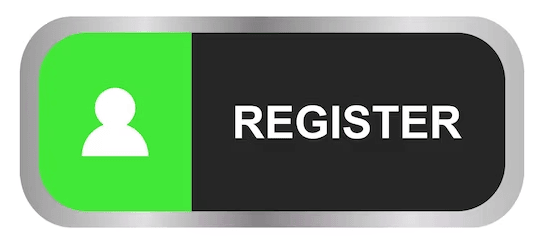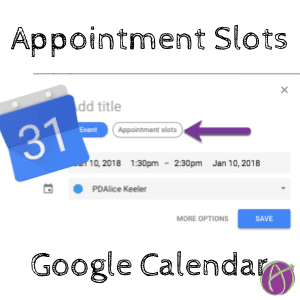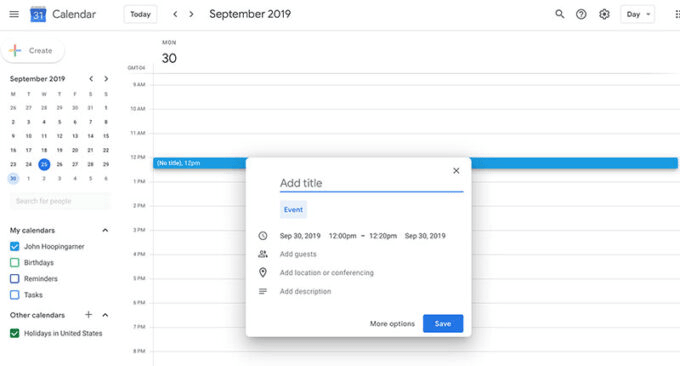If you go by a nickname or another name not associated with your Smith gmail account, you can change how your name will appear here. The name associated with your Smith gmail account will auto-fill in the What subject line in parentheses. Select the time slot you’d like to reserve. Use the arrows in the top left to navigate forwards and backwards through weeks.
Refresh the page every few minutes to make sure you’re not looking at times that have already been taken. Selecting individual slots will reveal the start and end times do not actually overlap.Īs slots fill up, they will disappear from your view. If your instructor has appointment slots set to a time increment less than 30 minutes, it will look as though the slots overlap. Your instructor may have different types of appointment slots available, so make sure you read the title of the appointment slot carefully before making a reservation. Your personal Smith Google Calendar will appear in the background of the appointments page so you can easily see if anything overlaps with your current schedule. Make sure you’re signed into your Smith email account on whichever browser you’re using, then select the link to open the appointments page. Locate the link that was provided to you. This may be via Moodle, Slack, Google Drive, or email.
Your instructor will share the link to book appointment slots. Sign up for Google Calendar Appointment Slots